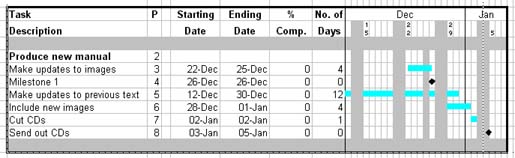[ WAA Home | ProjeX Home | Download ProjeX | Help using ProjeX | ProjeX FAQ | About WAA]
Setting Vacation Days
The user can set specified days as non-work or vacation days (for example Xmas). These dates are stored in the project workbook and can be edited at any time.
From the Properties option of the ProjeX menu select the 'Set Public Holidays/Vacations' option.
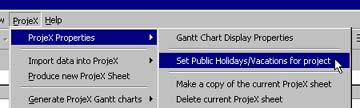
This brings up the vacation dialog.
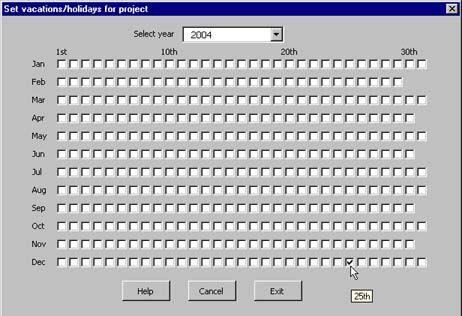
Select the year to set from the pulldown list at the top and then select each of the days required to set as general vacation days for the project (in the example above Dec 25th). Press Exit (changed to Save in later releases) to save the updates and exit the dialog. If 'Cancel' is selected the updates are not saved.
The vacation days for the year are now set but the user must tell ProjeX to exclude them when plotting the Gantt chart.
From the 'Display Properties' dialog, select the 'User Defined' option under the Workweek tab. Current the Weekends option must also be selected but the user can (later) deselect this if weekends are not to be excluded.
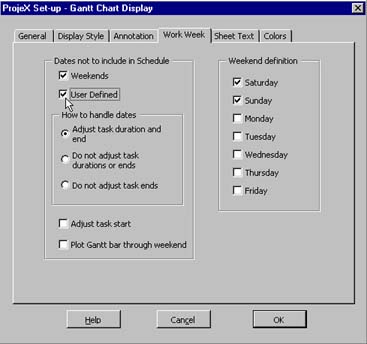
Now when we generate the Gantt chart we get:
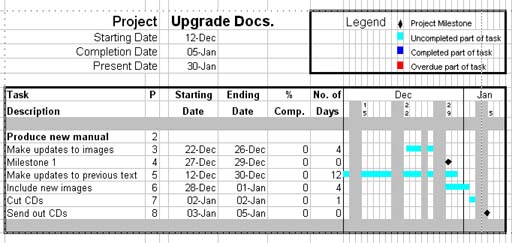
You will notice that Dec. 25th has been grayed out and the task bars not plotted on that date.
We can take this one step further and set certain tasks so that they can be worked on over the vacation.To od this we select the task description with the right mouse button and select the 'Task definition' option.
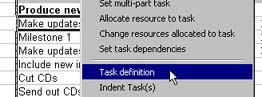
From the 'Workdays and Cost' tab deselect the 'vacation days' option.
![]()
Now when we regenerate the Gantt chart this task is show drawn through Dec. 25th.