
[ WAA Home | ProjeX Home | Download ProjeX | Help using ProjeX | ProjeX FAQ | About WAA]
General Task Properties Options
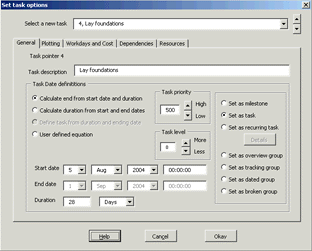
The General tab of the 'Task Definition' option is used to change the way a task is calculated, when it happens, and to set what sort of task or group it is (which affects how it is plotted on the Gantt chart).
The task being edited can be changed using the drop down list at the top of the dialog or by scrolling up and down through the list using the scroll buttons at the top right.
There are currently three ways a task (or milestone) can be defined, by its starting date and duration, by its starting and ending date; if the first is selected then ProjeX (on generating the Gantt chart) with overwrite the ending date cell with its equation, if the second is selected it will overwrite the duration with its formula. If the user defines equations for the way the task end/duration is set then ProjeX will not overwrite the setting with its own equation.
The starting date and duration or ending date (depending on how the task is defined) can be modified as well.
In earlier versions of ProjeX an entry in the 'task' list was either a group (if it had no starting date, a milestone (if it had no duration and ending date) or a task if it had both a starting date and a duration/ending date. Different type of grouping as been added to ProjeX that have been accessible using the right mouse button (for more info ...). From release 97.1.24, ProjeX has the option to automatically set the basic overview group (drawn as a black bar if required), the overview group (a solid bar, color coded to show the status of the tasks contained) or a multi-part or 'broken' group (if there are time gaps between included tasks they are shown as gaps in the group bar.
| Overview | Tracking | Broken |
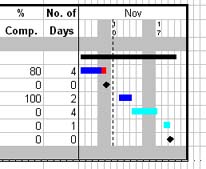 |
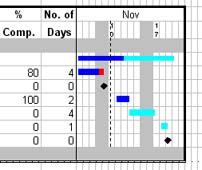 |
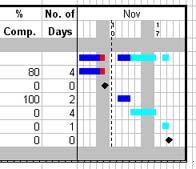 |
The dated group option is not currently available.
The automatic grouping options shown above all reply on the user indenting tasks to indicate to ProjeX what is in a subgroup (see the grouping example). The indenting can be done to a group of tasks using the right mouse button or individually using the scroll bar in this dialog.
The priority of a task can also be set here (range of 1 to 999, default 500).
